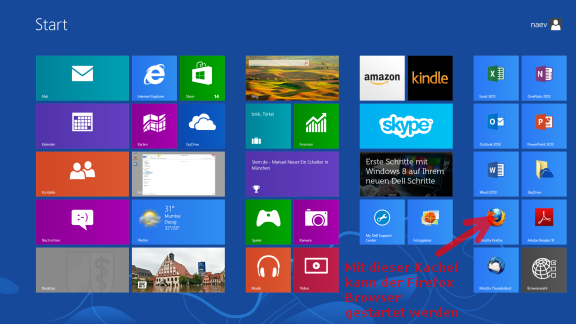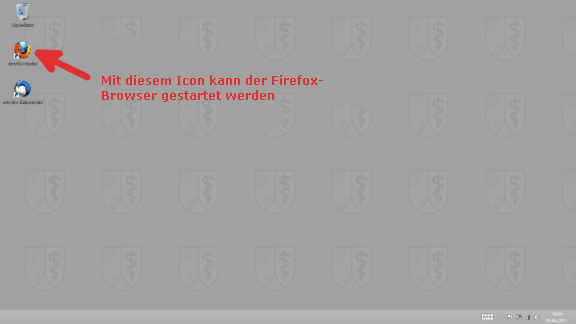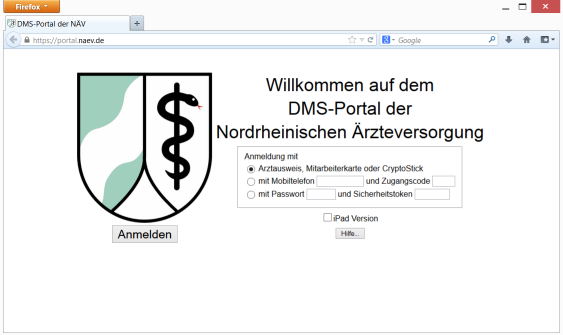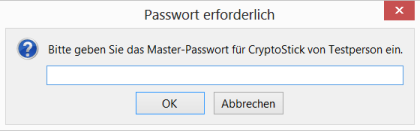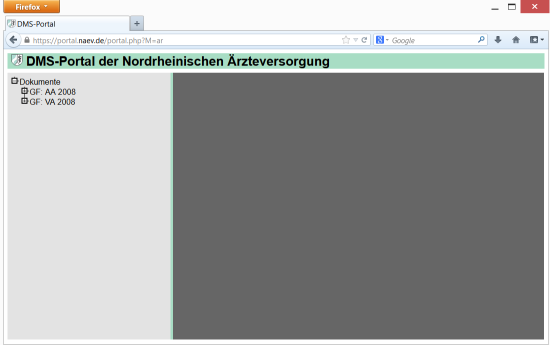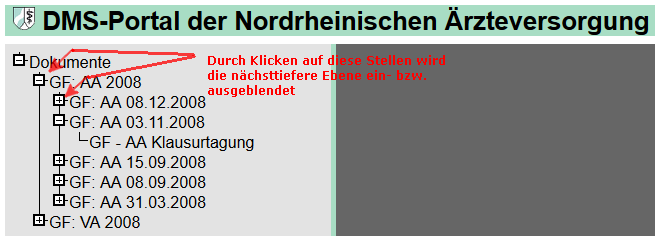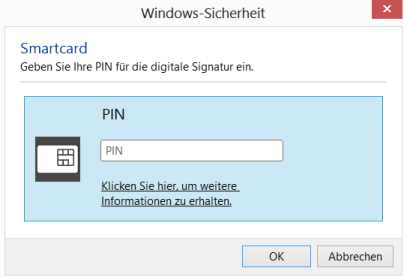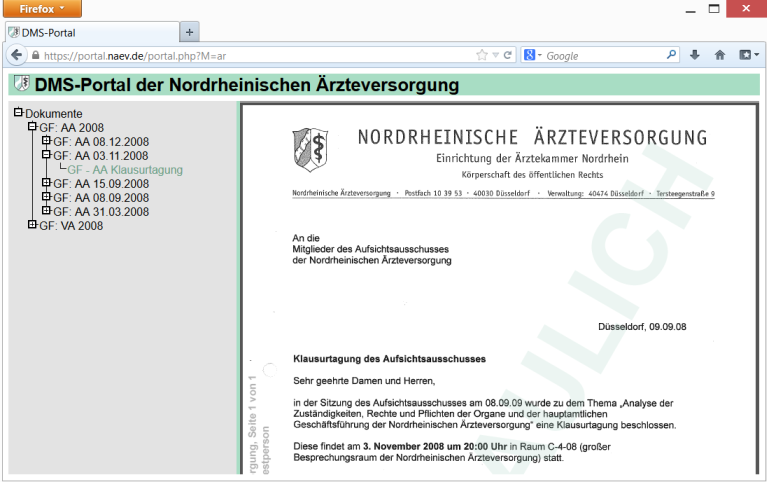Im Nachfolgenden wird die Nutzung des Portals mit einem Dell Tablet-PC Modell XPS12 unter Einsatz des aktuellsten Firefox Browsers beschrieben. Die in diesem Abschnitt vorhandenen Screenshots wurden genau mit diesem Gerät erstellt. In nachfolgenden Abschnitten wird dann auf Unterschiede eingegangen, die sich bei der Benutzung mit anderen Geräten und/oder Browsern ergeben.
Der Einschalt-Knopf des Dell XPS12 Tablet-PC befindet sich an der linken Geräteseite und wird nicht durch Drücken sondern durch Verschieben betätigt. Unter dem Einschaltknopf befindet sich ein Schalter zur Einstellung der Lautstärke, mit dem sie in Sitzungen störenden Geräusche vermeiden können. Im Auslieferungszustand des Gerätes ist der Lautsprecher auf Stumm geschaltet.
Die Anmeldung erfolgt auf allen Geräten mit dem Benutzer "naev". Da von Windows 8 bei der Anmeldung als zu verwendender Benutzername der zuletzt verwendete Name vorgeschlagen wird, ist es in der Regel nicht erforderlich den Benutzernamen einzugeben, sondern "naev" wird bereits angezeigt.
Das Passwort für die Anmeldung als Benutzer "naev" befindet sich auf der Nutzungsvereinbarung, die ihnen zusammen mit dem Gerät ausgehändigt wurde und die sie aus diesem Grund nicht gemeinsam mit dem Gerät aufbewahren sollten.
Vor dem Starten des Firefox-Browsers sollten sie unbedingt den CryptoStick mit ihrem Rechner verbinden, da bei einer nachträglichen Verbindung die Gefahr besteht, dass der Browser den CryptoStick nicht mehr erkennt.
Entsprechendes gilt bei Einsatz eines Heilberufsausweises. Dann sollte vor Starten des FireFox-Browsers der Kartenleser angeschlossen und der Heilberufsausweis eingesteckt sein.
Für den Zugriff auf das DMS-Portal muss die Firefox Browser Anwendung gestartet werden. Sofern der Tablet-PC die Kachel-Oberfläche von Windows 8 anzeigt, kann dies durch Bestätigen der entsprechenden Kachel erfolgen (siehe nachfolgender Screenshot).
Alternativ kann mit der Windows-Taste auf die Desktop-Ansicht gewechselt werden und dort durch Doppelklick auf das Start-Icon des Firefox-Browsers die Anwendung gestartet werden. Die Windows-Taste befindet sich beim Dell XPS12 Tablet-PC am unteren linken Rand der Tastatur zwischen der Fn- und Alt-Taste (dritte Taste von links).
In beiden Fällen wird der Firefox-Browser gestartet. Da er so vorkonfiguriert wurde, dass als Startseite portal.naev.de angezeigt wird, sollte unmittelbar nach dem Start folgende Ansicht erscheinen. Sollte dies nicht der Fall sein, z.B. weil sie einen anderen Browser verwenden oder die Startseite geändert wurde, ist ggf. im Browser die URL portal.naev.de manuell einzugeben. Beachten sie, dass die URL des DMS-Portals nicht wie so viele andere URLs mit www beginnt.
Die Anmeldung erfolgt durch Betätigung der entsprechenden Schaltfläche. Der Portal-Server überprüft dann das Vorhandensein eines gültigen und registrierten Zertifikates auf ihrem CryptoStick (oder Heilberufsausweis).
Wenn sie den "Anmelden"-Knopf betätigen, ohne dass ihr CryptoStick mit dem Rechner verbunden ist, erhalten sie die Fehlermeldung: E1: keine Anmeldeinformation erhalten. In diesem Fall müssen sie die Browser-Anwendung beenden und mit gestecktem CryptoStick erneut starten.
Sollten sie obige Fehlermeldung auch bei gestecktem CryptoStick (bzw. bei gestecktem Hailberufsausweis) erhalten, so liegt die Vermutung nahe, dass der FireFox-Treiber für ihren CryptoStick (bzw. Heilberufsausweis) nicht korrekt installiert wurde. Wenden sie sich in diesem Fall bitte an ie EDV-Abteilung der Nordrheinischen Ärzteversorgung.
Falls der Firefox-Browser das Vorhandensein des CryptoSticks feststellt und dieser noch nicht freigeschaltet wurde, so wird er nach Bestätigen des Anmelden-Knopfes die 8-stellige PIN des CryptoSticks anfordern. Hierzu erscheint folgendes Fenster:
In obigem Beispiel wurde zu Demonstartionszwecken ein CryptoStick eingesetzt, auf dem sich ein Zertifikat befindet, das auf den Namen "Testperson" ausgestellt wurde. Bei einem echten Zugriff erscheint in obigem Dialog der Name des tatsächlichen Besitzers. Beachten sie, dass alle ausgegebenen CryptoSticks ein identisches Aussehen haben. Ob der von ihnen benutzte CryptoStick tatsächlich der ihrige ist oder sie irrtümlich den CryptoStick eines Kollegen benutzen, lässt sich optisch nicht unterscheiden sondern nur durch die Angabe des Namens in obigem PIN-Eingabedialog.
Den Anfangswert der PIN ihres CryptoSticks finden sie auf der Nutzungsvereinbarung, die ihnen zusammen mit dem Gerät ausgehändigt wurde und die sie aus diesem Grund nicht gemeinsam mit dem Gerät aufbewahren sollten.
Beachten sie auch, dass nach 5facher Falscheingabe der PIN der CryptoStick dauerhaft unbrauchbar wird. Sollten sie also sicher sein, dass sie die korrekte PIN benutzen und die Anwendung behauptet das Gegenteil, so besteht die Gefahr, dass mehrfache Wiederholungen der gleichen PIN-Eingabe den CryptoStick dauerhaft unbrauchbar machen. Wenden sie sich in einem solchen Fall bitte an die Hotline der EDV-Abteilung der Nordrheinischen Ärzteversorgung.
Nachdem sie die PIN ihres CryptoSticks einegeben haben werden sie mit dem DMS-Portal der Nordrheinischen Ärzteversorgung verbunden. Die Anmeldung ist nur für eine befristete Zeit gültig und endet automatisch, wenn sie für eine bestimmte Zeit keine Aktivitäten durchführen. In jedem Fall wird die Anmeldung beendet, wenn sie den Firefox-Browser schließen.
Wenn sie einen Heilberufsausweis verwenden wird in analoger Weise die PIN des Ausweises abgefragt, es sei denn sie haben diese bereits vorher anlkäßlich einer anderen Authentifizierung eingegeben.
Unmittelbar nach erfolgter Anmeldung kommt es zu einer kurzen Verzögerung während der vom Browser das Inhaltsverzeichnis des DMS-Portals eingelesen wird. Diesen Einlesevorgang erkennen sie daran, dass im linken Fensterbereich ein sich drehendes Rad angezeigt wird. Damit die Verzögerung möglichst kurz ausfällt, wird direkt nach der Anmeldung nur das Inhaltsverzeichnis der Gremiensitzungen seit Anfang 2014 eingelesen. Das vollständige Inhaltsverzeichnis kann mit dem Knopf am oberen rechten Bildrand nachgeladen werden.
Ist das Inhaltsverzeichnis eingelesen, erhalten sie folgende Ansicht (im nachfolgenden Screenshot ist aus Datenschutzgründen nur ein stark verkürztes Inhaltsverzeichnis aus dem Jahr 2008 angezeigt, das tatsächlich verwendete Inhaltsverzeichnis ist natürlich deutlich umfänglicher und aktueller):
Das Inhaltsverzeichnis zeigt auf oberster Ebene die Jahrgänge an, zu denen Dokumente bereitstehen, in obigem Screenshot also die AA-Protokolle aus 2008 und die VA-Protokolle aus 2008. Auf der mittleren Ebene können zu einem Jahr die in diesem Jahr stattgefundenen Gremiensitzungen ausgewählt werden. Auf der untersten Ebene findet man pro Gremiensitzung alle zur ausgewählten Sitzung gehörenden Dokumente.
In obigem Beispiel wurden alle AA-Sitzungen des Jahres 2008 ausgewählt und für die AA-Sitzung vom 3.11.2008 die vorhandenen Dokumente angezeigt (in diesem Fall aus Demonstrationszwecken nur ein einziges Dokument mit Titel Klausurtagung).
Wählt man ein Dokument auf der dritten Ebene aus (durch Anklicken), wird genau dieses Dokument im rechten Bereich des Fensters als PDF-Dokument angezeigt.
Da die PDF-Dokumente vom Portal-Server im verschlüsselten Zustand an den Firefox-Browser ausgeliefert werden, muss das Dokument lokal auf dem Rechner des Anwenders mit dem dort vorhandenen CryptoStick entschlüsselt werden. Diese Entschlüsselung wird vom Acrobat Reader vorgenommen, der dafür ebenfalls die PIN des CryptSticks benötigt. Aus diesem Grund wird der Acrobat Reader vor der Anzeige des ersten Dokumentes erneut die PIN des CryptoSticks abfragen. Die Acrobat-Anwendung verwendet hierfür im Gegensatz zum Firefox-Browser folgenden Dialog:
Beachten sie, dass in der PIN-Abfrage des Acrobat Readers nicht der Name des CryptoStick-Besitzers angegeben wird. Ausserdem bezeichnet der Acrobat Reader den CryptoStick als Smartcard und verlangt nach einer PIN für eine durchzuführende Signatur. Dies ist ein Ungenauigkeit des Acrobat Readers, der in Wirklichkeit die PIN ihres CryptoSticks für einen Entschlüsselungsvorgang benötigt.
Für die Anzeige weiterer Dokumente ist keine erneute PIN-Eingabe erforderlich, so dass zusammen mit der Anmeldung die PIN genau zwei Mal eingegeben werden muss.
Nach erfolgter Entschlüsselung des Dokumentes ergibt sich folgende Ansicht: